기존 MS 오피스에 한글 글꼴이 별로 없어서 설치해봤습니다.
누군가는 궁금하고 필요할 것으로 판단되어 글을 남기니 참고하시기 바랍니다.
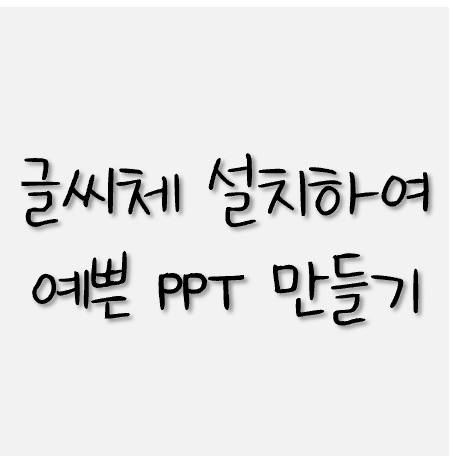
1. 네이버 글꼴 다운로드 하기
우선 아래 링크를 통해서 네이버 글꼴을 다운 받습니다.
해당 글꼴은 저작권이 없다고 하오니 참고하시기 바랍니다.
네이버 글꼴 모음
네이버가 만든 150여종의 글꼴을 한번에 만나보세요
hangeul.naver.com
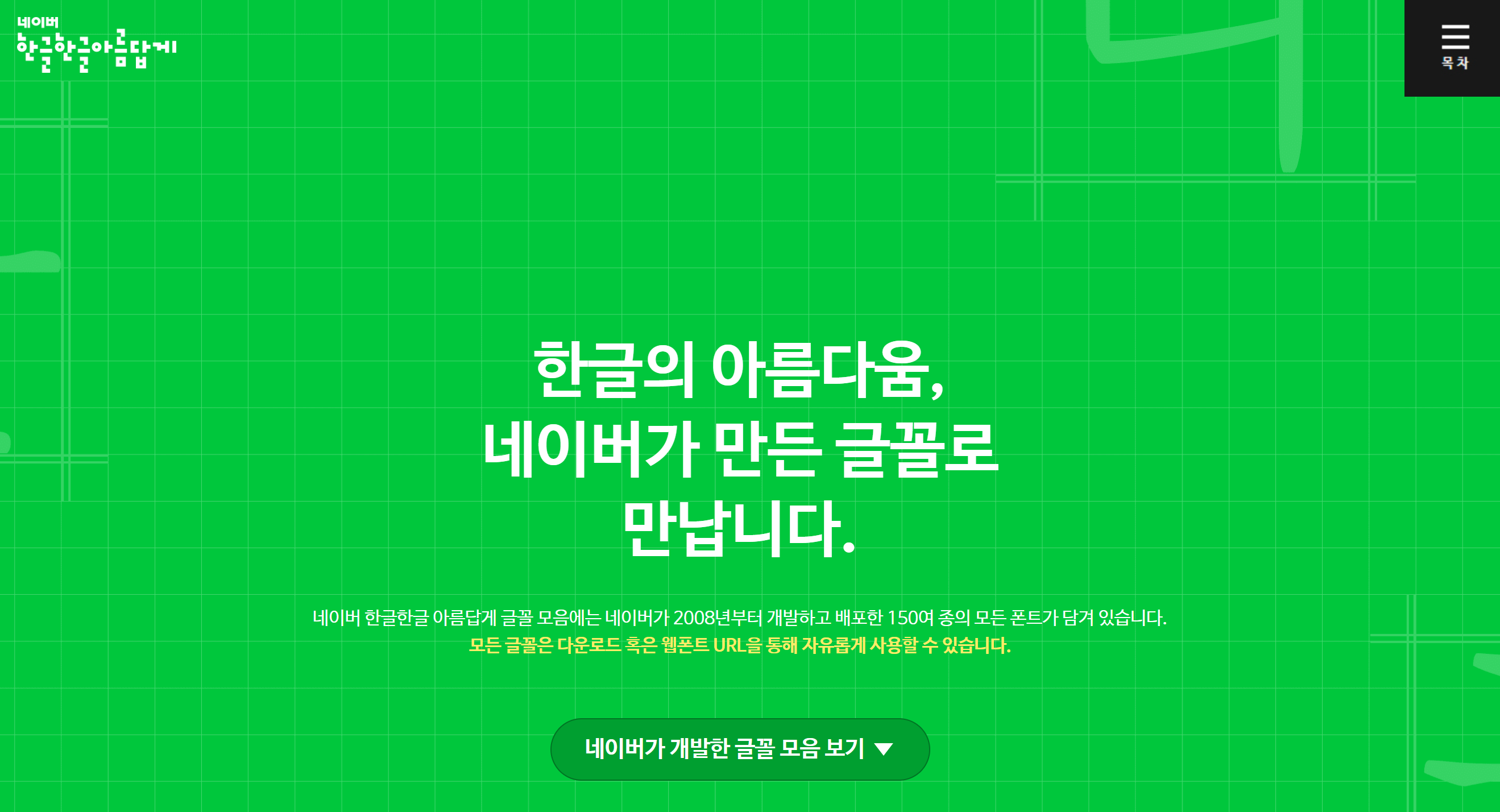
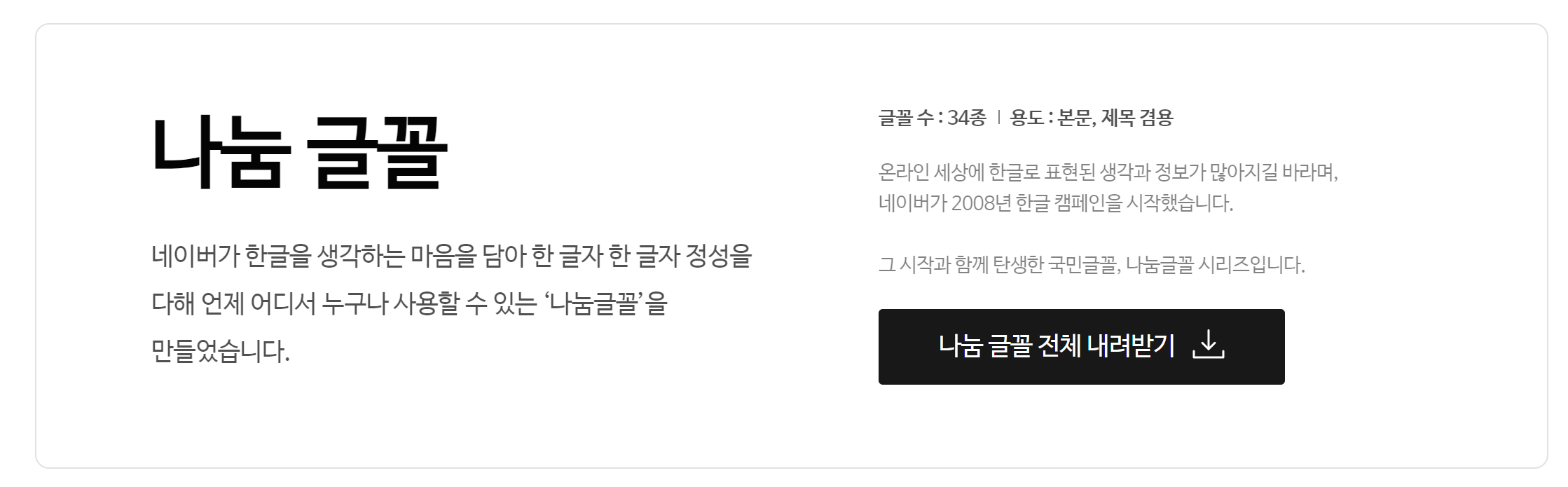
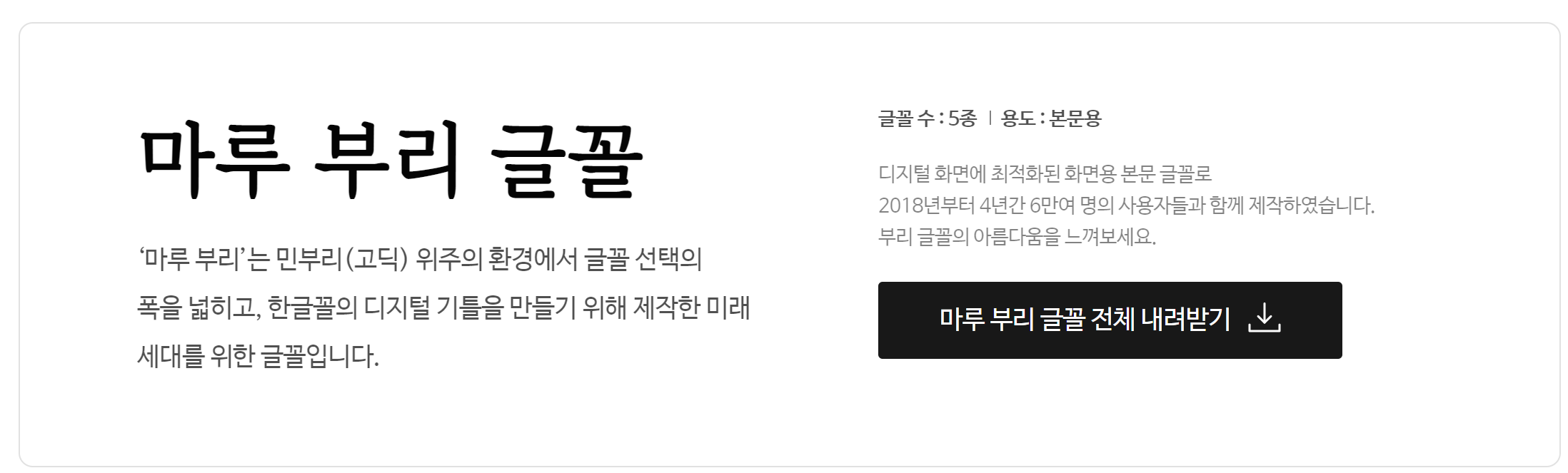
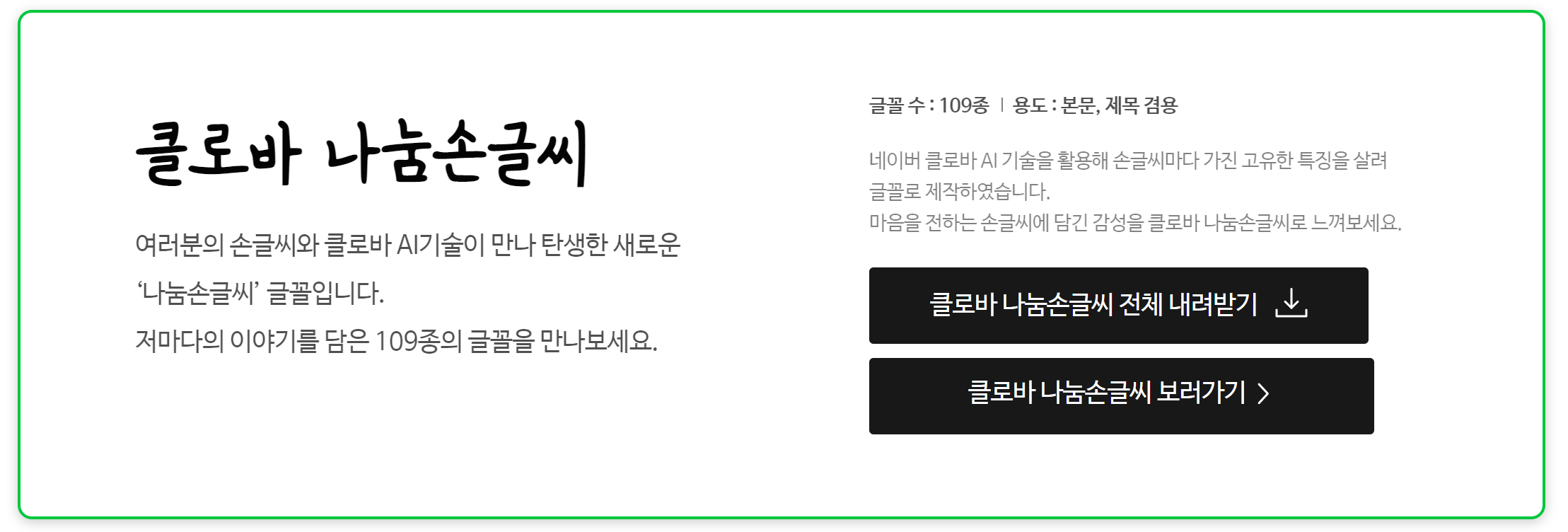

2. 글꼴 MS 오피스에 설치하기
위에서 다운받은 글꼴을 확인하면 아래와 같이 나옵니다.
저는 클로바 나눔손글씨를 받았습니다.
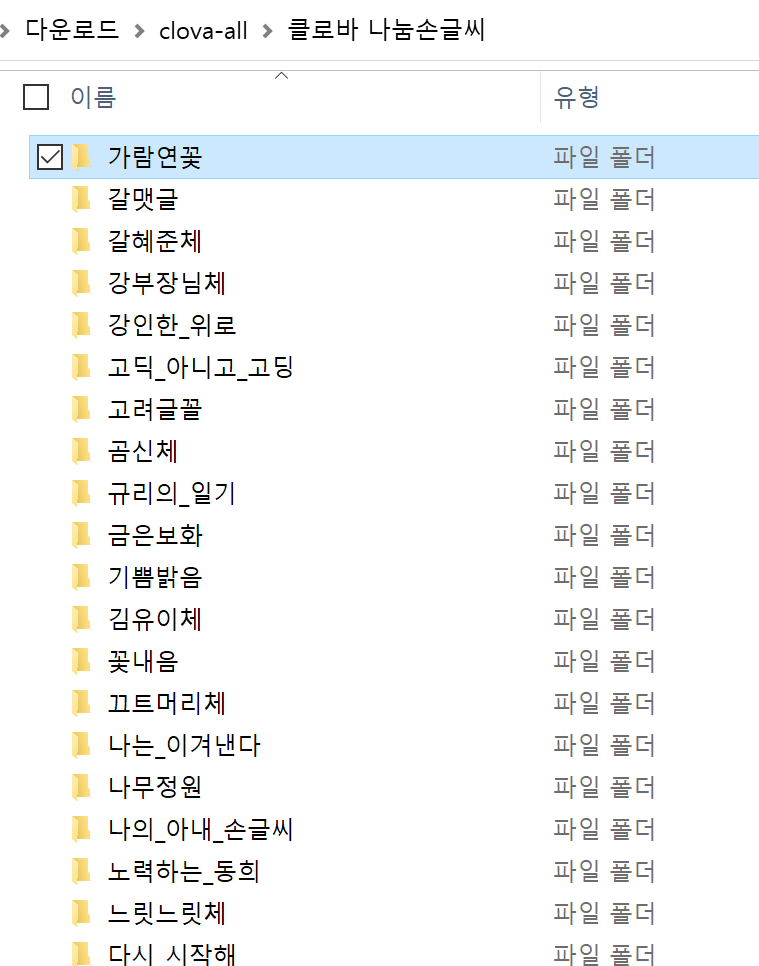
이 중에서 원하는 글씨체를 골라 들어가면 아래와 같은 파일이 있습니다.
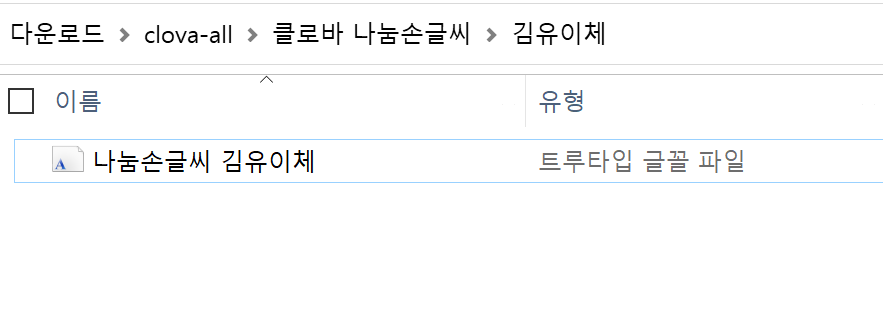
해당 파일을 클릭하여 실행하면 글씨체의 모양이 나옵니다.
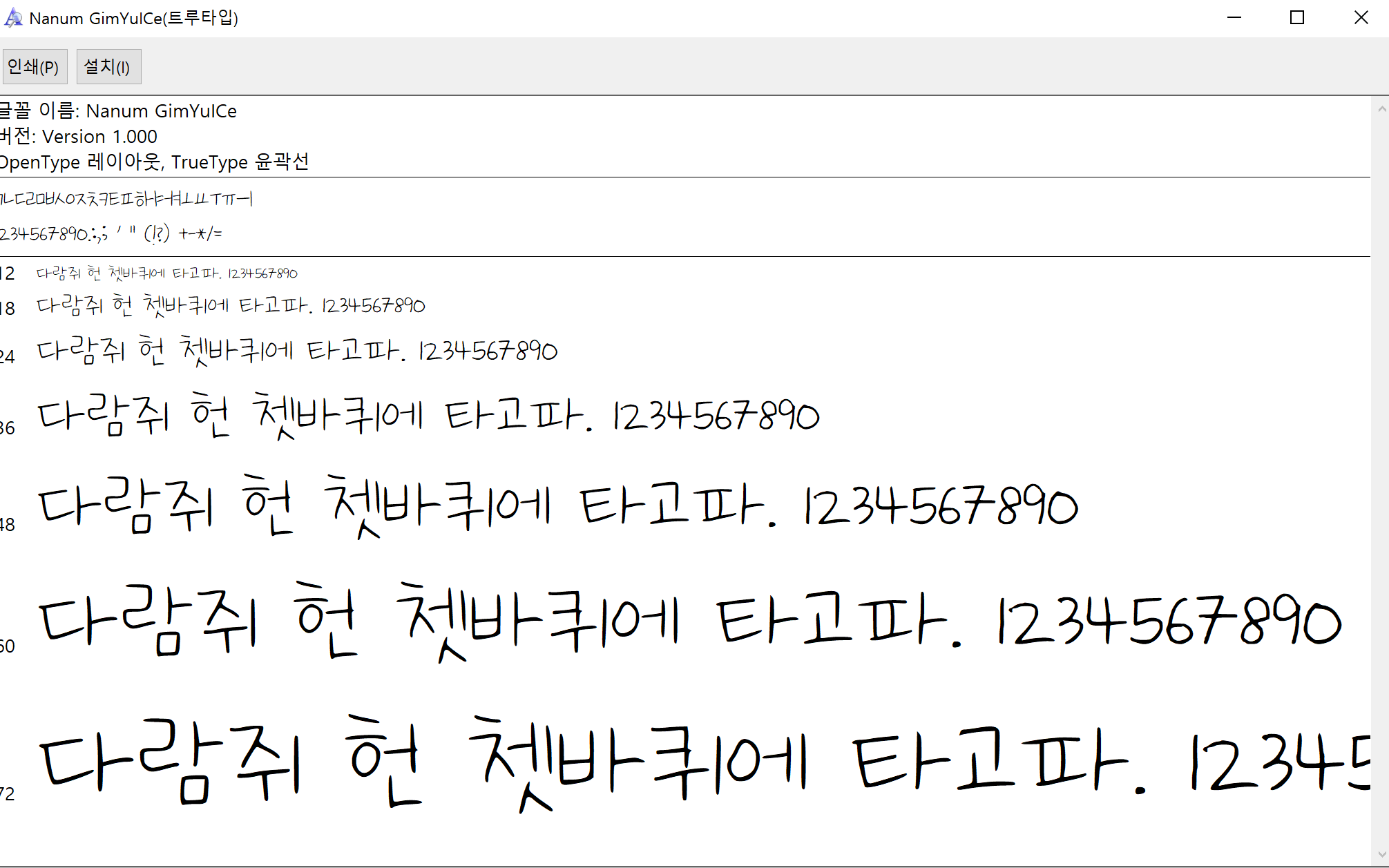
이런식으로 원하는 글씨체를 찾았으면
왼쪽 상단의 [설치] 를 누릅니다.

그러면 아래와 같이 설치 버튼이 비활성화 되면서 설치가 완료됩니다.

이젠 PPT 등에 사용할 수 있는지 확인해 볼까요?
아래와 같이 적용된것을 확인할 수 있습니다.
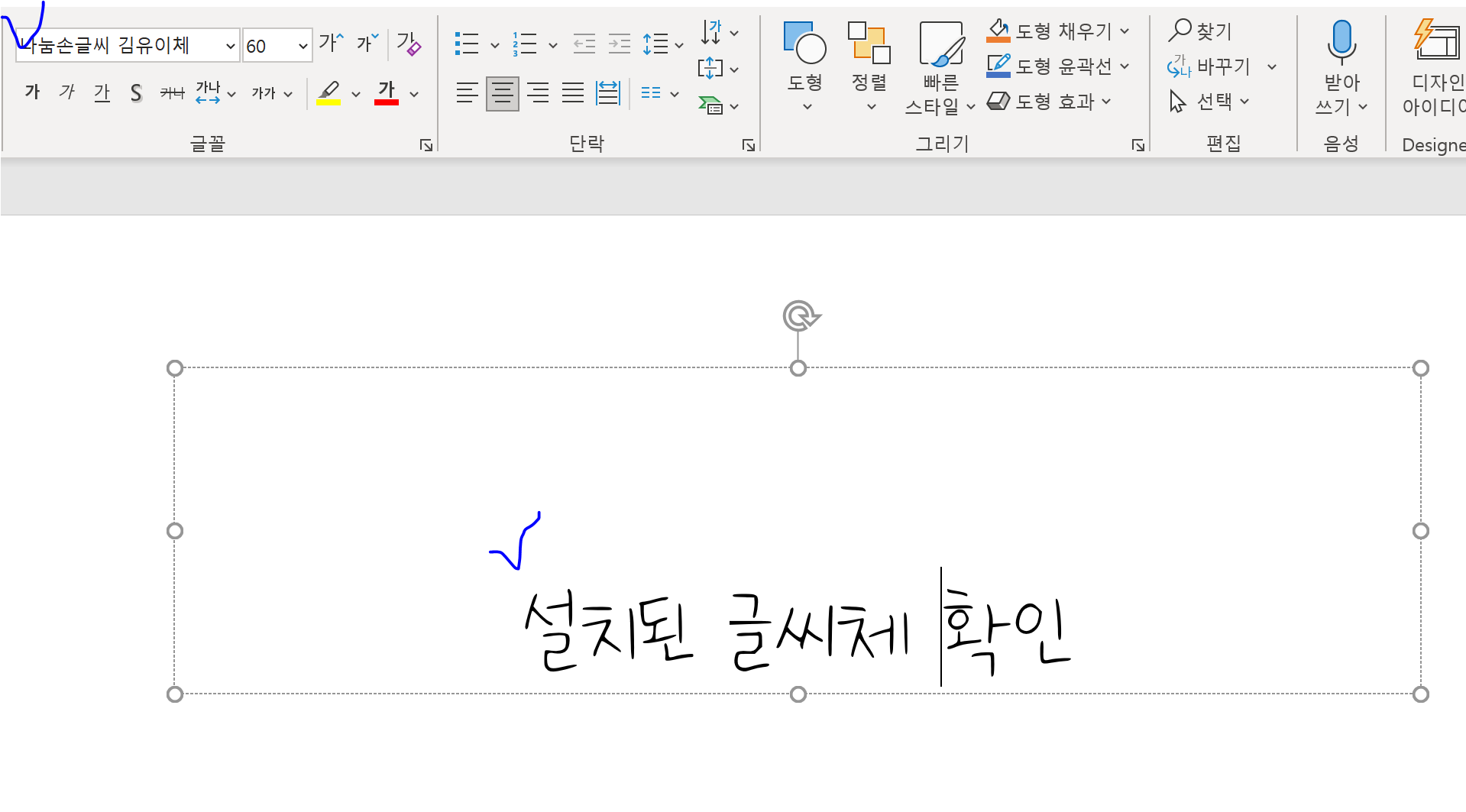
하지만, 여기에서 끝내면 안됩니다.
한가지 옵션을 설정하여야 해당 PPT를 다른 피씨에서 사용했을때 글씨체가 그대로 적용이 되는데요
확인해 봅시다.
3. 글씨체 설치 완료 후 옵션 설정하기
(1) 옵션들어가기
왼쪽 상단 파일을 클릭해줍니다.
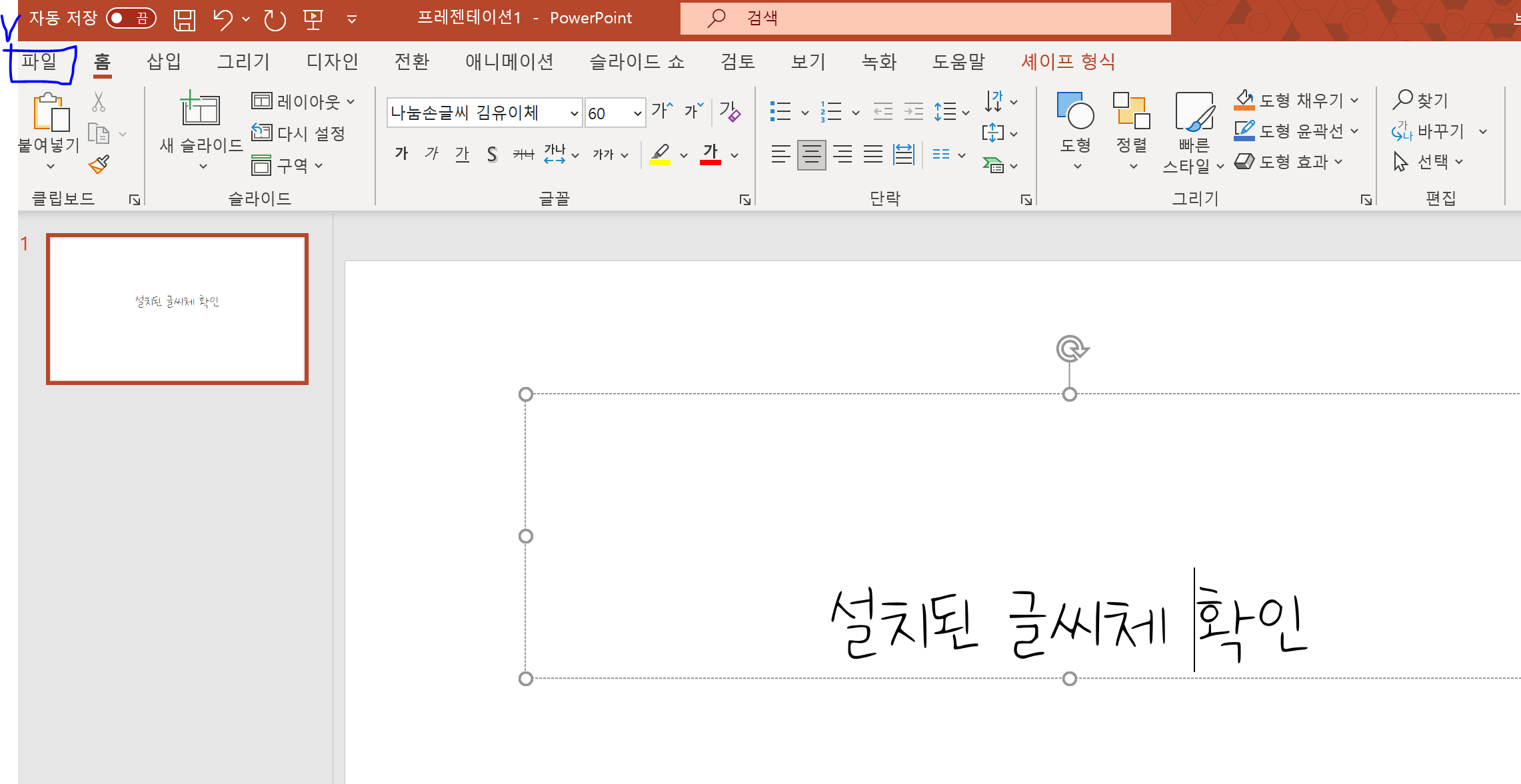
그러면 아래와 같이 창이 뜨는데 하단에 있는 옵션을 클릭합니다.

옵션을 누루면 아래와 같은 옵션창이 새롭게 나타납니다.
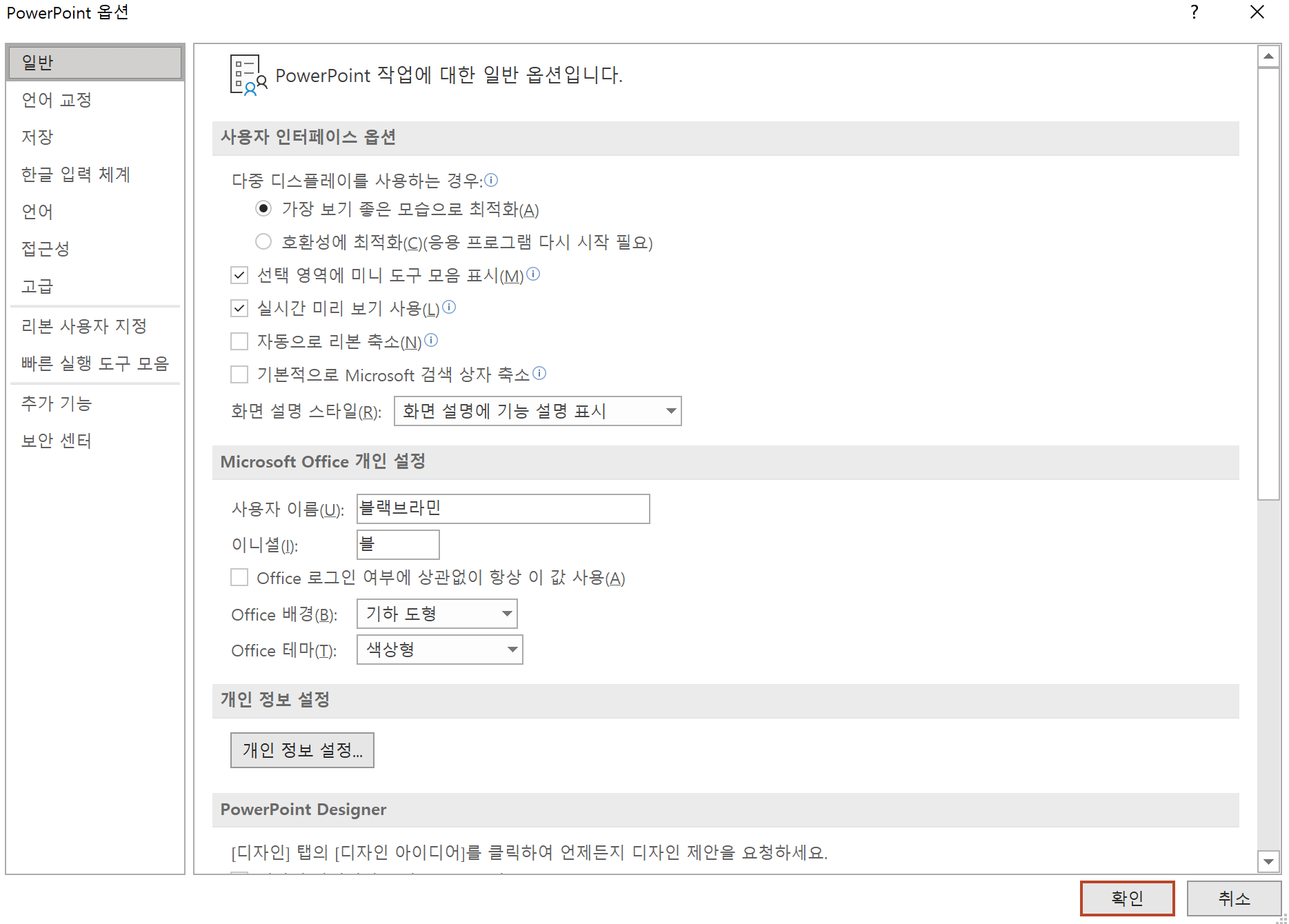
여기에서 우리는 저장을 클릭합니다.
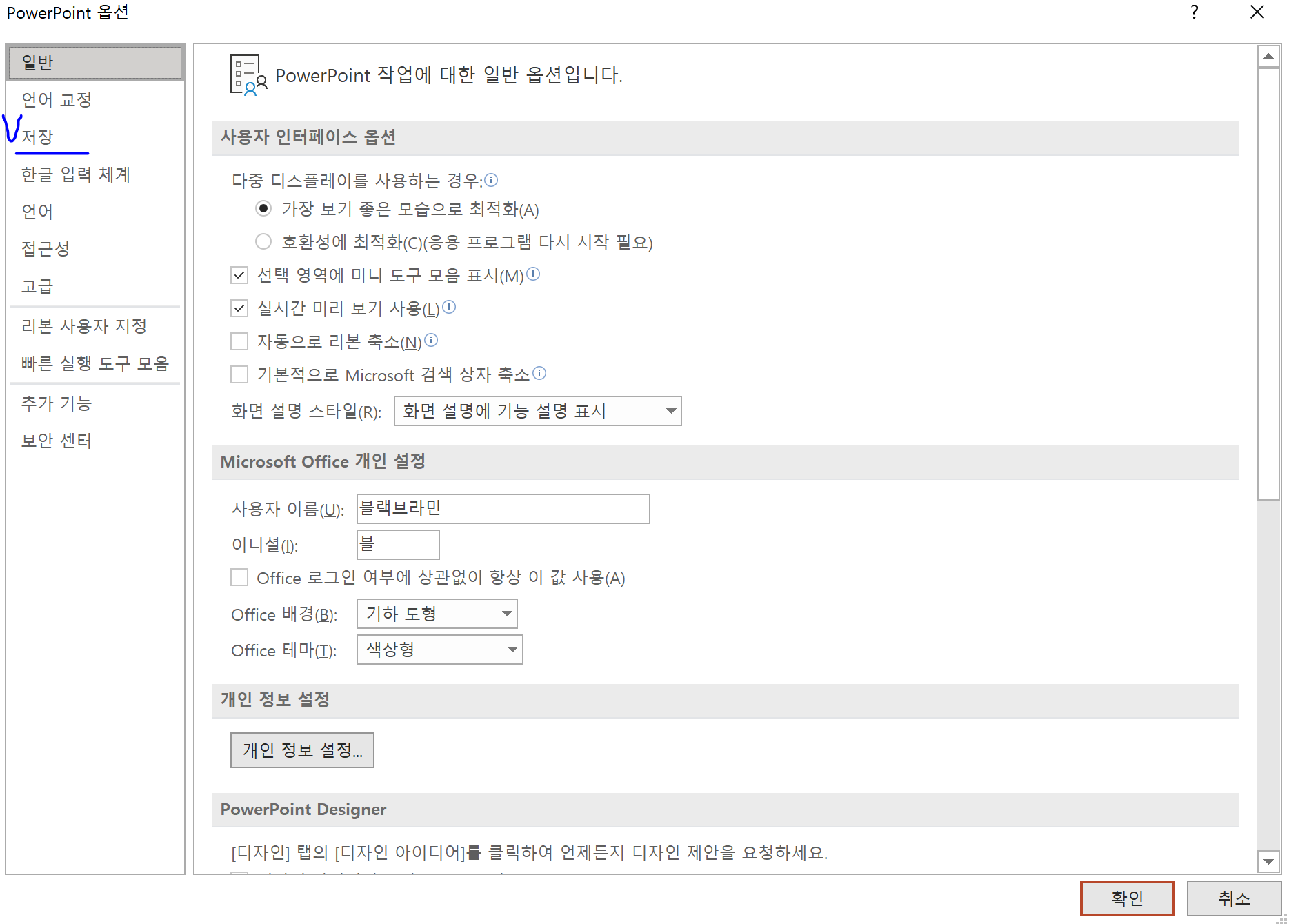
그리고 저장을 누루면 아래화면 처럼 변경이되는데
아래쪽에 있는 [이 프렌젠테이션 공유 시 화질보존] 탭에서 [파일의 글꼴 포함] 을 눌러주시고
[모든 문자 포함] 을 눌러주세요.

그러면 우리의 글꼴체는 우리가 작성한 PPT와 함께 돌아다니게 됩니다~!
그럼 좋은 글꼴 찾으셔서 예쁘게 작업하세요!
'일상 생활 > 취미 활동' 카테고리의 다른 글
| WINDOW 11 설치하기 위한 조치 (TBM, 보안부팅) (0) | 2021.10.07 |
|---|---|
| 티스토리 블로그 - 구글 애널리틱스 연결하기 (0) | 2021.01.25 |

